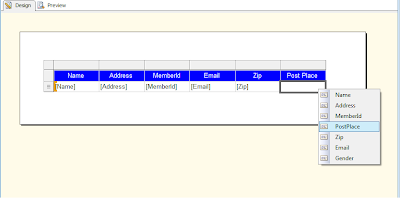For this task I am going to use a new report in SQL Server business intelligence development studio. I suppose you know how to add a datasource and the dataset to a report, if you are not aware of that you can refer my first and second posts in the blog. I created a stored procedure for my report dataset.
After setting the dataset, now you can design your report. Here first I added two columns to the table and named them as Name and Address.
According to the report dataset, teams are under groups and groups are under activities. So each activity can have more groups and each group can have more teams. Team can have members. Now what I need is to group the report under activity, group and team levels.
Below the report design view you can see there are two columns "Row Groups" and "Column Groups". Right click on row groups (Details) bar go to Add Group --- Parent Group. Now you can see a dropdownlist and select the report data field you need to group. I select the [Activityname]. Then click ok.
Then you can see your report like this and name the column header "Group1" as you need. I named it as Activity.
Now I need to group the report in group level and it is under the activity level. So you need to add a child group to first group. Right click on Group1 in the "Row Columns" go to Add Group --- Child Group. Then select the report data field you need to group. I select the [GroupName]. Click ok.
Now you can see report like this and rename the "Group2" column header as you need. I rename it as Group. Now I need to group the report in team level. Teams are under groups so again I create a child group under groups. Right click on "Group2" bar in Row Columns and go to Add Group as same as before and set a child group. Select the report data filed as you need. I select the [TeamName]. Click ok.
Rename the column header "Group3" as you need. I rename it as Team. Now my grouping part is over. You can now preview the report. Just click on Preview tab. You will see a report like this.
This is a one of grouping a report. In addition to this if your report contains number columns like "Initial Amount", "Paid Amount" you can set a total row and also a subtotal row in each group levels. For that task what you need to do is right click on the group bars under Row Columns and click on Add Total.
I think You got some knowledge about grouping a report in SSRS. Next time I will discuss how to deploy a report in SSRS. If you find anything useful please leave a comment. Thank you.